작성일
| 날짜 | 설명 |
|---|---|
| 2023-12-30 | 최초 작성 |
| 2023-12-31 | 창 분할 단축키 추가 |
목표
- UI 개선
- 원하는 명령어 적용
- 기타
내용
UI 개선
- 기본 설치되어 있는 Microsoft Store 앱에서 Windows Terminal 프로그램을 다운 받는다.
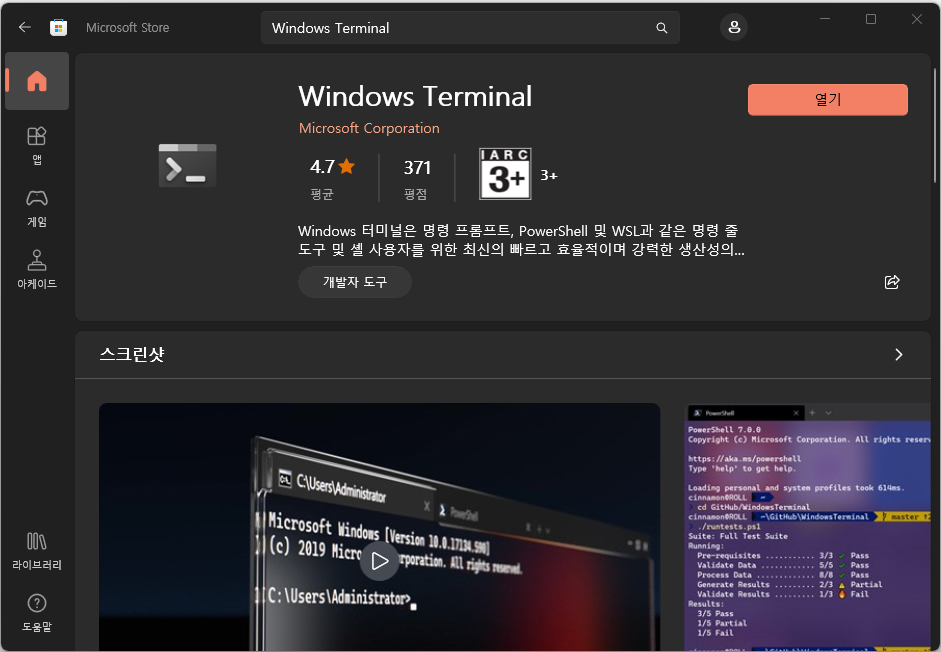
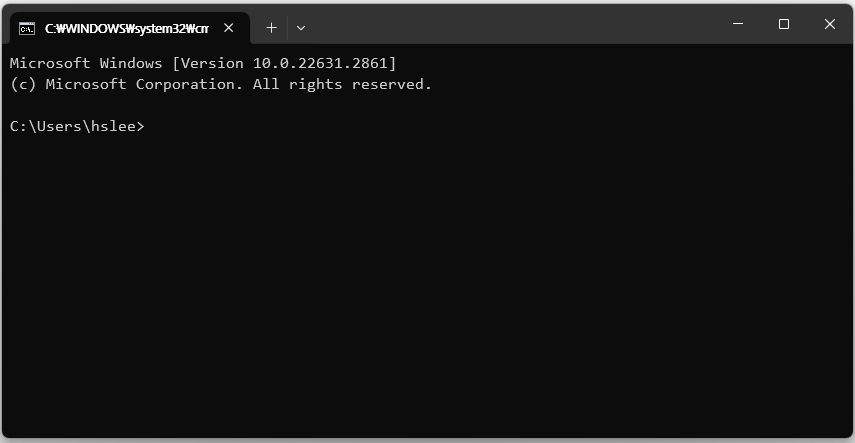
이제 "Win + r" 키를 눌러 cmd를 실행하면 기본 명령 프롬프트 대신 Windows Terminal이 실행된다.
- 설정에서 원하는대로 cmd UI를 바꿀 수 있다.
나는 색 구성표와 글꼴 값만 바꿨다.
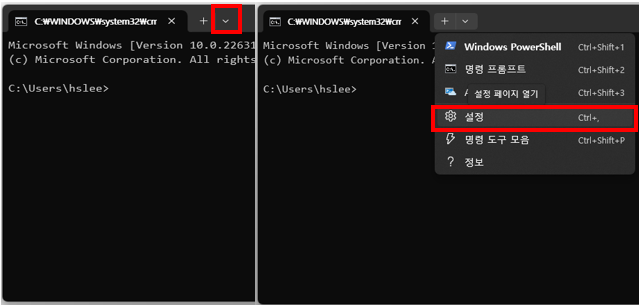
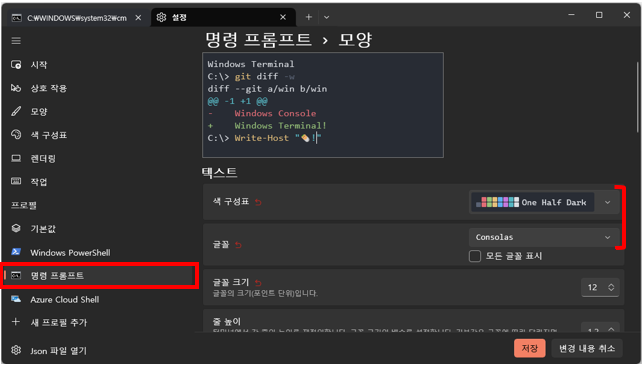
원하는 명령어 적용
cmd에선 doskey라는 명령어를 제공하는데 리눅스의 alias와 비슷한 것 같다. 특정 명령을 원하는 이름으로 호출할 수 있게 해준다.
- "*.bat" 파일을 만들고 아래 내용을 써준다.
@echo off
doskey pwd=cd
doskey ls=dir $* /w
doskey ll=dir $*
doskey mv=move $*
doskey cp=copy $*
doskey rm=del $*
doskey clear=cls
doskey cat=type $*
doskey grep=find $*
doskey history=doskey /history- cmd가 실행될 때마다 이 파일을 실행하도록 레지스트리 값을 수정한다.
레지스트리 편집기에서 HKEY_LOCAL_MACHINE\SOFTWARE\Microsoft\Command Processor 위치에 autorun 이라는 이름의 문자열 값을 만들고 값에 작성한 파일의 경로를 넣어준다.

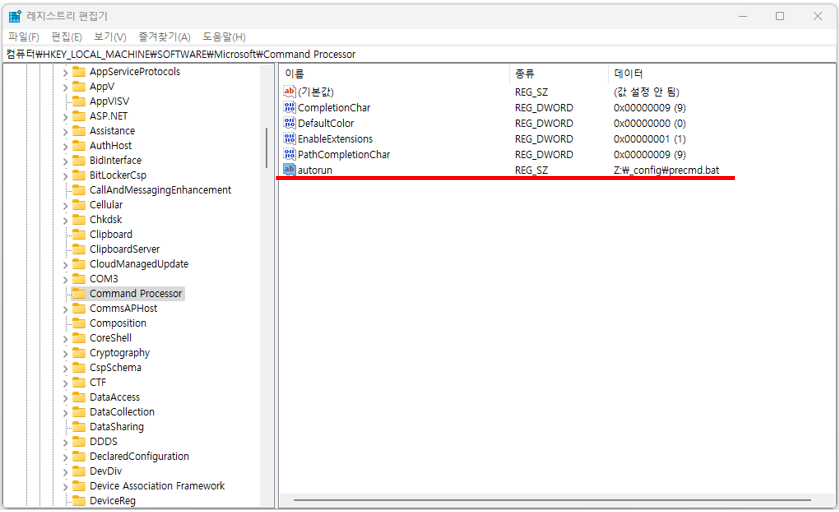
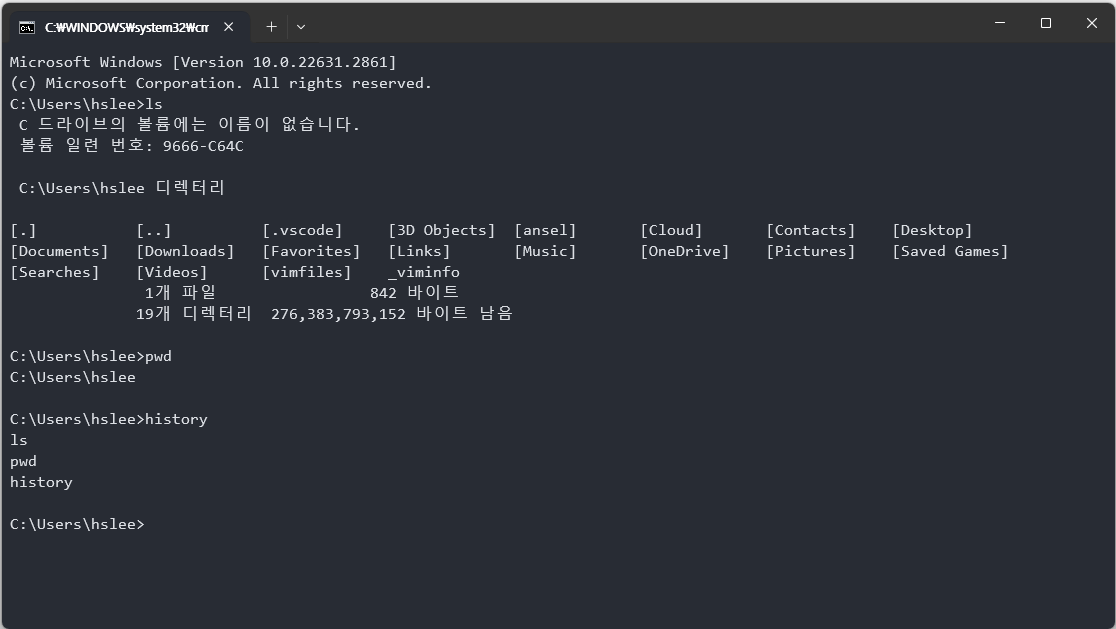
- vi를 설치한다.
터미널(terminal)에서 직접 편집하는게 의외로 편할 때가 많다. 나는 vi를 사용하는 편이다.
Vim Download Link 에서 gvim90.exe 를 다운받으면 된다.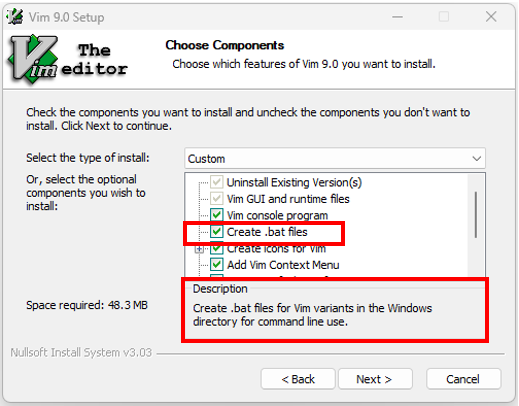
설치할 때는 "Create .bat files" 를 체크해준다. 이걸 체크하면 C:\Windows 경로에 vim.bat 파일이 만들어지고 cmd에서 vim 명령어로 vi를 실행시킬 수 있다. m을 치기 귀찮으니 vim.bat 파일을 같은 위치에 복붙한 후 이름을 vi.bat으로 바꾸도록 한다.
기타
- cmd 시작 위치 변경
- 최초 실행시 (Win + r, cmd)
위 단계에서 cmd 레지스트리의 autorun으로 등록한 파일의 맨 밑에 "cd c:\"를 작성한다. - 새 탭
Windows Terminal의 설정에서 시작 디렉터리의 값을 %HOMEDRIVE%\ 로 바꾼다.
- 최초 실행시 (Win + r, cmd)
- 단축키
- "설정 - 작업" 메뉴에서 확인 및 수정할 수 있다.
기능 단축키 세로 분할 Alt + Shift + "+" 가로 분할 Alt + Shift + "-" 창 복제 Alt + Shift + "D" 커서 창 이동 Alt + "방향키" 창 크기 조정 Alt + Shift + "방향키" 창 종료 Ctrl + Shift + "W"
- "설정 - 작업" 메뉴에서 확인 및 수정할 수 있다.
참고
'기타' 카테고리의 다른 글
| Double Commander 설정 (0) | 2025.04.08 |
|---|---|
| 현금 흐름표(가계부) 양식만들기 - v2 (0) | 2025.04.07 |
| 현금 흐름표(가계부) 양식만들기 (0) | 2024.01.01 |
| 블로그 시작 글 (0) | 2023.12.29 |